Как добавлять страницы,рубрики,записи и подробно о меню редактора wordpress!
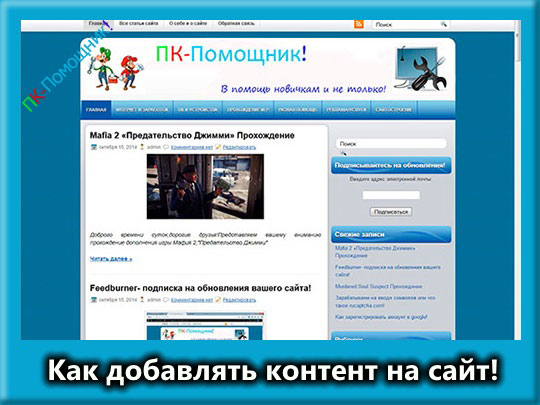 Доброго времени суток,дорогие друзья,с вами Владимир Александров и мы продолжаем работать над сайтом,сегодня вы узнаете как его наполнить!
Доброго времени суток,дорогие друзья,с вами Владимир Александров и мы продолжаем работать над сайтом,сегодня вы узнаете как его наполнить!
- Добавляем страницы
- Добавляем рубрики
- Добавляем записи
- Знакомимся с меню редактора
Итак,чем наполнить сайт,предлагаю для начала создать страницы,у нас они выглядят так:
 Добавляем страницы:
Добавляем страницы:
Какие страницы добавлять это конечно ваше дело,но следующие четыре,на мой взгляд,на сайте должны присутствовать в обязательном порядке:
- должна быть главная страница на которой отображаются ваши последние записи,
- затем страница со всеми статьями сайта,так называемая «карта сайта»
- третья,на которой будет написано о вас или о сайте(либо о том и другом вместе)
- и страница с формой обратной связи(о том как её добавить можете узнать )
Чтобы добавить страницу,сверху в панели выберите «Добавить»,"Страницу".
 Или откройте консоль полностью и в боковом меню также «Страницы»,"Добавить новую".
Или откройте консоль полностью и в боковом меню также «Страницы»,"Добавить новую".
 На открывшейся странице перед тем как начинать работать зайдите в «настройки экрана».Здесь вы настраиваете то,что будет отображаться у вас на экране при редактировании,чтобы лишнее не мешалось я советую его убрать.
На открывшейся странице перед тем как начинать работать зайдите в «настройки экрана».Здесь вы настраиваете то,что будет отображаться у вас на экране при редактировании,чтобы лишнее не мешалось я советую его убрать.
Галочки по умолчанию стоят,вы должны их снять,оставляйте только:"инструменты SEO","атрибуты страниц","миниатюра записи"и количество столбцов выберите «2».
 Кнопка,указанная на картинке,позволяет включить полноэкранный режим,делайте как вам удобней.
Кнопка,указанная на картинке,позволяет включить полноэкранный режим,делайте как вам удобней.
 Экран настроили,теперь пишете заголовок вашей страницы,ну например «о себе и о сайте»,ниже пишете текст,соответственно,о себе и о сайте(подробно о меню редактора читайте ниже).
Экран настроили,теперь пишете заголовок вашей страницы,ну например «о себе и о сайте»,ниже пишете текст,соответственно,о себе и о сайте(подробно о меню редактора читайте ниже).
 Как только текст написан,спускаетесь ниже
Как только текст написан,спускаетесь ниже
- в графе,отмеченной цифрой «1»,напишите ещё раз заголовок вашей страницы
- в графе под цифрой «„2“,нужно написать описание этой страницы
- и под цифрой „3“ ключевые слова содержания вашей страницы,»ключевые слова"-это те слова по которым вас будут находить люди в поисковых системах,в помощь вам могу посоветовать сервис (можете нажать на название и сайт откроется в новом окне) по подбору слов,введёте ваши ключевые слова и яндекс покажет вам сколько запросов было сделано за сегодняшний день по этим словам,а также похожие запросы.
 Всё заполнили,указываете порядковый номер страницы,цифра «1»-значит будет первая,"2"-вторая,и так далее.Номер указали и жмёте «Опубликовать».
Всё заполнили,указываете порядковый номер страницы,цифра «1»-значит будет первая,"2"-вторая,и так далее.Номер указали и жмёте «Опубликовать».
 Редактировать страницы можно в меню «Страницы»,выбираете «Все страницы».
Редактировать страницы можно в меню «Страницы»,выбираете «Все страницы».
 В открывшемся окне находите нужную вам страницу и нажимаете «Изменить».
В открывшемся окне находите нужную вам страницу и нажимаете «Изменить».
Со страницами разобрались,переходим к рубрикам!
Добавляем рубрики:
Итак,рубрики.Перед тем как начать писать статьи на сайт,нужно придумать рубрики для этих статей,у нас они расположены сверху и в качестве виджета в сайдбаре сбоку.
 Для добавления перейдите в консоль управления сайтом,в меню «Записи»,выберите «Рубрики».
Для добавления перейдите в консоль управления сайтом,в меню «Записи»,выберите «Рубрики».
 На открывшейся странице в «Настройки экрана»можно не заходить,галочки пусть стоят на всех пунктах.В верхней графе пишете название рубрики,ниже её краткое описание и нажимаете «Добавить новую рубрику».
На открывшейся странице в «Настройки экрана»можно не заходить,галочки пусть стоят на всех пунктах.В верхней графе пишете название рубрики,ниже её краткое описание и нажимаете «Добавить новую рубрику».
 Все ваши рубрики созданные будут справа,там же их можно и редактировать.
Все ваши рубрики созданные будут справа,там же их можно и редактировать.
 Вот так добавляются рубрики,теперь их нужно наполнить записями!
Вот так добавляются рубрики,теперь их нужно наполнить записями!
Создаём записи:
Записи это статьи которые вы будете размещать на вашем сайте.
 Для добавления записи вверху выбираете «Добавить»,"Запись".
Для добавления записи вверху выбираете «Добавить»,"Запись".
 Или в консоли управления в боковом меню.
Или в консоли управления в боковом меню.
 Откроется форма добавления записи,опять меню «настройки экрана»,убираете всё лишнее,оставляете:"рубрики","метки","миниатюра записи","инструменты SEO",количество столбцов-"2".
Откроется форма добавления записи,опять меню «настройки экрана»,убираете всё лишнее,оставляете:"рубрики","метки","миниатюра записи","инструменты SEO",количество столбцов-"2".
 Форма добавления записи практически не отличается от формы добавления страницы.
Форма добавления записи практически не отличается от формы добавления страницы.
Отличия в том,что при добавлении записи нужно будет выбрать рубрику в которой вы хотите её(запись)разместить.
 И указать метки для статьи,можете написать название рубрики.
И указать метки для статьи,можете написать название рубрики.
 Дальше действия те же:
Дальше действия те же:
Пишете заголовок статьи,затем саму статью.
 Под ней повторно заголовок,её описание и ключевые слова.
Под ней повторно заголовок,её описание и ключевые слова.
 Жмёте опубликовать,готово!
Жмёте опубликовать,готово!
Редактировать статьи можно при просмотре сайта.
 Или в меню «записи»,выбираете «Все записи».
Или в меню «записи»,выбираете «Все записи».
 Находите нужную вам запись и нажимаете «Изменить».
Находите нужную вам запись и нажимаете «Изменить».
 С тем,как добавлять всё вышеперечисленное,думаю разобрались,теперь переходим к редактору.
С тем,как добавлять всё вышеперечисленное,думаю разобрались,теперь переходим к редактору.
Меню редактора:
Расскажу,как и обещал,всё подробно.Если после прочтения у вас останутся вопросы,задавайте в комментариях,ответим обязательно.Также можете воспользоваться разделом «Помощь».
 В «Wordpress» есть два режима редактирования:визуальный и текстовый.
В «Wordpress» есть два режима редактирования:визуальный и текстовый.
Первый-вы просто печатаете текст привычным вам языком,а второй предоставляет возможность вводить HTML-код.С помощью такого кода можно,к примеру,вставлять видео с хостинга you tube на ваш сайт(об этом читайте в следующих статьях).
Как переключаться между ними,показано на картинке.
 Чтобы открыть дополнительное меню редактора,нажмите иконку как на картинке.
Чтобы открыть дополнительное меню редактора,нажмите иконку как на картинке.
 С помощью кнопки «Добавить медиафайл»вы можете добавлять на в ваши записи и страницы,картинки и музыкальные файлы,жмёте на неё.
С помощью кнопки «Добавить медиафайл»вы можете добавлять на в ваши записи и страницы,картинки и музыкальные файлы,жмёте на неё.
 Затем в меню «Загрузить файлы»вам нужно будет выбрать файл который вы хотите загрузить на ваш сайт.
Затем в меню «Загрузить файлы»вам нужно будет выбрать файл который вы хотите загрузить на ваш сайт.
После загрузки они все будут находиться в библиотеке файлов.
Как только файл загрузился
- вы можете дать ему заголовок,описание
- указать местоположение картинки в вашей статье или странице(слева,справа,по центру)
- указать размер картинки
- и вставить её в запись
Редактировать или удалить картинку можно в редакторе,нажав сначала неё,а затем на соответствующие иконки.
 Для добавления музыкальных файлов нужно установить любой понравившийся аудио-плагин(в интернете их много)а потом так же как картинки,загружаете любую нужную музыку.
Для добавления музыкальных файлов нужно установить любой понравившийся аудио-плагин(в интернете их много)а потом так же как картинки,загружаете любую нужную музыку.
Дальше о меню по порядку,слева-направо:
Нажав на первую иконку вы сделаете ваш шрифт жирным.
 Дальше «курсив»(беглый почерк)думаю все знают что это такое,проще говоря у написанного вами текста появится наклон.
Дальше «курсив»(беглый почерк)думаю все знают что это такое,проще говоря у написанного вами текста появится наклон.
 «Перечёркнутый»-перечёркивает написанный вами текст.
«Перечёркнутый»-перечёркивает написанный вами текст.
 Затем две иконки позволяющие текст образовать в список.
Затем две иконки позволяющие текст образовать в список.
Вы можете видеть как это выглядит прямо здесь
 Иконка «Цитата»позволяет текст заключать в кавычки в виде цитаты.
Иконка «Цитата»позволяет текст заключать в кавычки в виде цитаты.
 «Горизонтальная линия»-позволяет провести горизонтальную линию.
«Горизонтальная линия»-позволяет провести горизонтальную линию.

Далее «Расположение текста»,слева,справа,по центру.
 Следующие две иконки:первая-"вставить/изменить ссылку",в текст вы можете вставлять ссылки на другие статьи или страницы вашего сайта,либо просто на другие сайты,например как это сделано у меня(смотрите выше,ссылка на статью о форме обратной связи и ссылка на яндекс"Подбор слов").
Следующие две иконки:первая-"вставить/изменить ссылку",в текст вы можете вставлять ссылки на другие статьи или страницы вашего сайта,либо просто на другие сайты,например как это сделано у меня(смотрите выше,ссылка на статью о форме обратной связи и ссылка на яндекс"Подбор слов").
 Нажав вторую иконку,вы удалите вставленную ссылку.
Нажав вторую иконку,вы удалите вставленную ссылку.
Для того чтобы ссылку вставить в слово,нужно сначала скопировать её из адресной строки браузера.
 Затем в тексте вашей статьи выделить нужное вам слово и нажать на иконку.
Затем в тексте вашей статьи выделить нужное вам слово и нажать на иконку.
 В появившемся окне вставить вашу ссылку,если хотите чтобы ссылка открывалась в новой вкладке,тогда поставьте галочку,если хотите чтобы в этой,то уберите.
В появившемся окне вставить вашу ссылку,если хотите чтобы ссылка открывалась в новой вкладке,тогда поставьте галочку,если хотите чтобы в этой,то уберите.
 Для того чтобы ссылку удалить,нажмите вторую иконку.
Для того чтобы ссылку удалить,нажмите вторую иконку.
Следующий пункт «Вставить тег далее».
 Данная функция разделяет вашу статью,чтобы она(статья) не публиковалась на главной странице полностью,её нужно разделить.Посетители будут видеть краткое начало,а кто захочет прочесть полностью нажмёт «Читать далее».
Данная функция разделяет вашу статью,чтобы она(статья) не публиковалась на главной странице полностью,её нужно разделить.Посетители будут видеть краткое начало,а кто захочет прочесть полностью нажмёт «Читать далее».
 С первой строчкой меню разобрались,теперь вторая.
С первой строчкой меню разобрались,теперь вторая.
Выбираете формат текста.
 Следующей иконкой можете его(текст)подчеркнуть.
Следующей иконкой можете его(текст)подчеркнуть.
 Затем текст можно сделать по всей ширине страницы.
Затем текст можно сделать по всей ширине страницы.
 Следующей меняете цвет текста.
Следующей меняете цвет текста.
 Далее иконки «Вставить как текст»и «Очистить,форматирование».
Далее иконки «Вставить как текст»и «Очистить,форматирование».

Далее иконка добавления произвольного символа,нажмите на неё и посмотрите что вам предлагает «Wordpress».
 Затем две иконки «уменьшить/увеличить» отступ.
Затем две иконки «уменьшить/увеличить» отступ.
 За ними «отменить/повторить»,в случае увеличения или уменьшения отступа,данная функция отменяет,либо повторяет действие.
За ними «отменить/повторить»,в случае увеличения или уменьшения отступа,данная функция отменяет,либо повторяет действие.
 Всё это меню разбросано по кнопкам клавиатуры,(есть возможность пользоваться не только мышью)нажав иконку со знаком вопроса,вы можете посмотреть какая кнопка за что отвечает.
Всё это меню разбросано по кнопкам клавиатуры,(есть возможность пользоваться не только мышью)нажав иконку со знаком вопроса,вы можете посмотреть какая кнопка за что отвечает.
 Ну а у меня на сегодня всё!Подписывайтесь на обновления сайта,наш канал на «you tube»,читайте «твиттер» и удачи вам в ваших начинаниях!
Ну а у меня на сегодня всё!Подписывайтесь на обновления сайта,наш канал на «you tube»,читайте «твиттер» и удачи вам в ваших начинаниях!
С уважением,!


